- Developed Using The Dev C Ide Has Stopped Working On Pc
- Developed Using The Dev C Ide Has Stopped Working On Computer
- Developed Using The Dev C++ Ide Has Stopped Working Windows 7
- Developed Using The Dev C Ide Has Stopped Working On Mac
- Developed Using The Dev C Ide Has Stopped Working On Windows 10
While we are grateful that the excellent Dev-C IDE has continued its existence throughout this project and it seems very promising; sadly this IDE is so full of bugs that it is UNUSABLE. Unfortunately this IDE is useless in production code and even for testing environments because you are unable to. Jun 07, 2015 Whatever it may be I’ve faced this problem several times during executing my programs in the Dev C compiler. It generally happens when you install Dev C and try to compile a cpp file in Windows 8/8.1 or in Windows 10, a windows pops-up saying that g has stopped working. Apr 27, 2014 In windows 8 “g.exe has stopped working” dialogue is appear on dev c because of compatibility issue with software. There is a simple way to solve it and in this article am going to show how do we do it. Feb 07, 2013 As I don't see it here and only had one chance to check it out my thought is that it must be a rare issue. You will find the issue on the internet as whatever it is, folk with the issue will post it. Sep 22, 2016 How to install Free Open Source Dev C IDE on Windows 7 8 10 for C & C program languages - Duration: 6:01. Deed training and development 69,111 views.
In windows 8 “g++.exe has stopped working” dialogue is appear on dev c++ because of compatibility issue with software. There is a simple way to solve it and in this article am going to show how do we do it. For avoiding this type of message you must download latest version of software. For easy solution follow the procedure which is given below.
• Here we start from googling
• Open google and type “wxDev C++ download”. wxDev C++ is well compatible with windows 8. Open the first result of google.
• Now click on full installer an download it.
[Note : for quick way to download click the link DOWNLOAD ]
• And now install it on your computer.
After installing open the program and check it or you can also watch the video which is placed below for visual solution. Well guys i am sure it will be helpful for you.
While you can get compilers for C, C and COBOL that run on other operating system - you cannot for RPG. RPG is very platform specific and has language features which are tied to the operating system. There are a lot of industries running this OS and using RPG as their main development language.
What is Dev-C++?
Dev-C++, developed by Bloodshed Software, is a fully featured graphical IDE (Integrated Development Environment), which is able to create Windows or console-based C/C++ programs using the MinGW compiler system. MinGW (Minimalist GNU* for Windows) uses GCC (the GNU g++ compiler collection), which is essentially the same compiler system that is in Cygwin (the unix environment program for Windows) and most versions of Linux. There are, however, differences between Cygwin and MinGW; link to Differences between Cygwin and MinGW for more information.
Bloodshed!?
I'll be the first to say that the name Bloodshed won't give you warm and fuzzies, but I think it's best if the creator of Bloodshed explains:
There's also a reason why I keep the Bloodshed name. I don't want people to think Bloodshed is a company, because it isn't. I'm just doing this to help people.
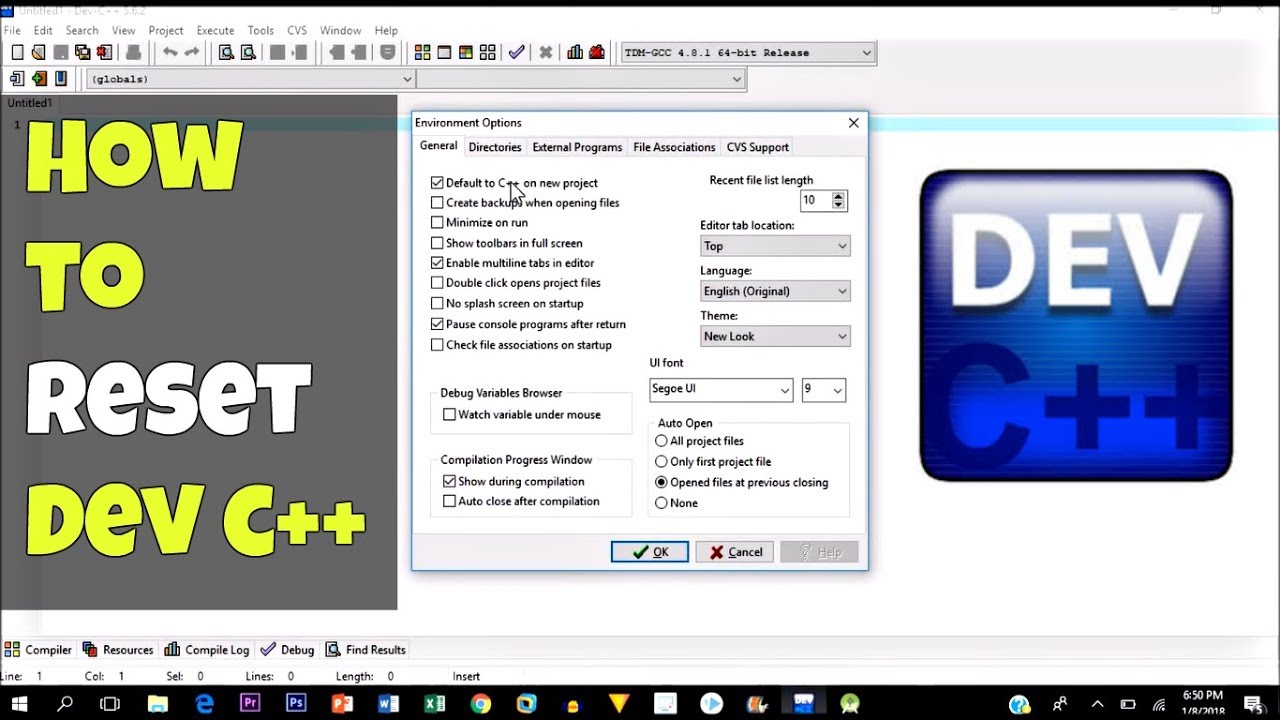
Here is a good remark on the Bloodshed name I received from JohnS:
I assumed that this was a reference to the time and effort it requires of you to make these nice software programs, a la 'Blood, Sweat and Tears'.
Peace and freedom,
Colin Laplace
Getting Dev-C++
The author has released Dev-C++ as free software (under GPL) but also offers a CD for purchase which can contain all Bloodshed software (it's customizable), including Dev-C++ with all updates/patches.
Link to Bloodshed Dev-C++ for a list of Dev-C++ download sites.
You should let the installer put Dev-C++ in the default directory of C:Dev-Cpp, as it will make it easier to later install add-ons or upgrades.
Using Dev-C++
This section is probably why you are here.
All programming done for CSCI-2025 will require separate compilation projects (i.e. class header file(s), class implementation file(s) and a main/application/client/driver file). This process is relatively easy as long as you know what Dev-C++ requires to do this. In this page you will be given instructions using the Project menu choice. In another handout you will be given instructions on how to manually compile, link and execute C++ files at the command prompt of a command window. See here.
Step 1: Configure Dev-C++.
We need to modify one of the default settings to allow you to use the debugger with your programs.
- Go to the 'Tools' menu and select 'Compiler Options'.
- In the 'Settings' tab, click on 'Linker' in the left panel, and change 'Generate debugging information' to 'Yes':
- Click 'OK'.
Step 2: Create a new project.
A 'project' can be considered as a container that is used to store all the elements that are required to compile a program.
Developed Using The Dev C Ide Has Stopped Working On Pc

- Go to the 'File' menu and select 'New', 'Project...'.
- Choose 'Empty Project' and make sure 'C++ project' is selected.
Here you will also give your project a name. You can give your project any valid filename, but keep in mind that the name of your project will also be the name of your final executable. - Once you have entered a name for your project, click 'OK'.
- Dev-C++ will now ask you where to save your project.
Step 3: Create/add source file(s).
You can add empty source files one of two ways:
- Go to the 'File' menu and select 'New Source File' (or just press CTRL+N) OR
- Go to the 'Project' menu and select 'New File'.
Note that Dev-C++ will not ask for a filename for any new source file until you attempt to:- Compile
- Save the project
- Save the source file
- Exit Dev-C++
- Go to the 'Project' menu and select 'Add to Project' OR
- Right-click on the project name in the left-hand panel and select 'Add to Project'.
| EXAMPLE: Multiple source files In this example, more than 3 files are required to compile the program; The 'driver.cpp' file references 'Deque.h' (which requires 'Deque.cpp') and 'Deque.cpp' references 'Queue.h' (which requires 'Queue.cpp'). |
Step 4: Compile.
Once you have entered all of your source code, you are ready to compile.
- Go to the 'Execute' menu and select 'Compile' (or just press CTRL+F9).
It is likely that you will get some kind of compiler or linker error the first time you attempt to compile a project. Syntax errors will be displayed in the 'Compiler' tab at the bottom of the screen. You can double-click on any error to take you to the place in the source code where it occurred. The 'Linker' tab will flash if there are any linker errors. Linker errors are generally the result of syntax errors not allowing one of the files to compile.
Developed Using The Dev C Ide Has Stopped Working On Computer
Done'. At this point, you may click 'Close'.Step 5: Execute.
You can now run your program.
- Go to the 'Execute' menu, choose 'Run'.

Disappearing windows
If you execute your program (with or without parameters), you may notice something peculiar; a console window will pop up, flash some text and disappear. The problem is that, if directly executed, console program windows close after the program exits. You can solve this problem one of two ways:
- Method 1 - Adding one library call:
On the line before the main's return enter:system('Pause');
- Method 2 - Scaffolding:
Add the following code before any return statement in main() or any exit() or abort() statement (in any function):/* Scaffolding code for testing purposes */
This will give you a chance to view any output before the program terminates and the window closes.
cin.ignore(256, 'n');
cout << 'Press ENTER to continue...'<< endl;
cin.get();
/* End Scaffolding */ - Method 3 - Command-prompt:
Alternatively, instead of using Dev-C++ to invoke your program, you can just open an MS-DOS Prompt, go to the directory where your program was compiled (i.e. where you saved the project) and enter the program name (along with any parameters). The command-prompt window will not close when the program terminates.
For what it's worth, I use the command-line method.
Step 6: Debug.
When things aren't happening the way you planned, a source-level debugger can be a great tool in determining what really is going on. Dev-C++'s basic debugger functions are controlled via the 'Debug' tab at the bottom of the screen; more advanced functions are available in the 'Debug' menu.
Using the debugger:
The various features of the debugger are pretty obvious. Click the 'Run to cursor' icon to run your program and pause at the current source code cursor location; Click 'Next Step' to step through the code; Click 'Add Watch' to monitor variables.
Setting breakpoints is as easy as clicking in the black space next to the line in the source code.
See the Dev-C++ help topic 'Debugging Your Program' for more information.
Dev-C++ User F.A.Q.
Why do I keep getting errors about 'cout', 'cin', and 'endl' being undeclared?
It has to do with namespaces. You need to add the following line after the includes of your implementation (.cpp) files:
How do I use the C++ string class?
Again, it probably has to do with namespaces. First of all, make sure you '#include <string>' (not string.h). Next, make sure you add 'using namespace std;' after your includes.
Developed Using The Dev C++ Ide Has Stopped Working Windows 7
Example:
Developed Using The Dev C Ide Has Stopped Working On Mac
That's it for now.I am not a Dev-C++ expert by any means (in fact, I do not teach C++ nor use it on a regular basis), but if you have any questions, feel free to email me at jaime@cs.uno.edu
Happy coding!