-->
- Receive Window Auto-tuning Level Windows 7 1
- Receive Window Auto-tuning Level Windows 10
- Receive Window Auto Tuning Level Windows 10
- Windows 10 Receive Window Auto-tuning Level
- Receive Window Auto-tuning Level Windows 7 1
- Receive Window Auto-tuning Level Windows 7 Free
Windows Vista includes the Receive Window Auto-Tuning feature which improves performance for programs that receive TCP data over a network. However, this feature is disabled by default for programs that use the Windows HTTP Services (WinHTTP) interface. Some examples of programs that use WinHTTP include Automatic Updates, Windows Update, Remote Desktop. Oct 08, 2016 Microsoft Windows Networking Team – An Update on Windows TCP AutoTuningLevel. Like all modern operating systems Windows has receive window auto-tuning to dynamically adjust the receive buffer size to the throughput and latency of the link. Disabling this feature will definitely limit your Internet speeds. Dec 23, 2019 TCP receive window autotuning. In Windows Vista, Windows Server 2008, and later versions of Windows, the Windows network stack uses a feature that is named TCP receive window autotuning level to negotiate the TCP receive window size. This feature can negotiate a defined receive window size for every TCP communication during the TCP Handshake. Windows Vista includes the Receive Window Auto-Tuning feature which improves performance for programs that receive TCP data over a network. However, this feature is disabled by default for programs that use the Windows HTTP Services (WinHTTP) interface.
Applies To: Windows Server 2012
This topic contains the following sections.
Determining the correct tuning settings for your network adapter depend on the following variables:
The network adapter and its feature set
The type of workload performed by the server
The server hardware and software resources
Your performance goals for the server
If your network adapter provides tuning options, you can optimize network throughput and resource usage to achieve optimum throughput based on the parameters described above.
The following sections describe some of your performance tuning options.
Enabling Offload Features
Turning on network adapter offload features is usually beneficial. Sometimes, however, the network adapter is not powerful enough to handle the offload capabilities with high throughput. For example, enabling segmentation offload can reduce the maximum sustainable throughput on some network adapters because of limited hardware resources. However, if the reduced throughput is not expected to be a limitation, you should enable offload capabilities, even for this type of network adapter.
Note
Some network adapters require offload features to be independently enabled for send and receive paths.
Enabling Receive Side Scaling (RSS) for Web Servers
RSS can improve web scalability and performance when there are fewer network adapters than logical processors on the server. When all the web traffic is going through the RSS-capable network adapters, incoming web requests from different connections can be simultaneously processed across different CPUs.
It is important to note that due to the logic in RSS and Hypertext Transfer Protocol (HTTP) for load distribution, performance might be severely degraded if a non-RSS-capable network adapter accepts web traffic on a server that has one or more RSS-capable network adapters. In this circumstance, you should use RSS-capable network adapters or disable RSS on the network adapter properties Advanced Properties tab. To determine whether a network adapter is RSS-capable, you can view the RSS information on the network adapter properties Advanced Properties tab.
RSS Profiles and RSS Queues
RSS predefined profiles are new in Windows Server 2012.
The default profile is NUMA Static, which changes the default behavior from previous versions of the operating system. To get started with RSS Profiles, you can review the available profiles to understand when they are beneficial and how they apply to your network environment and hardware.
For example, if you open Task Manager and review the logical processors on your server, and they seem to be underutilized for receive traffic, you can try increasing the number of RSS queues from the default of 2 to the maximum that is supported by your network adapter. Your network adapter might have options to change the number of RSS queues as part of the driver.
Increasing Network Adapter Resources
For network adapters that allow manual configuration of resources, such as receive and send buffers, you should increase the allocated resources. Some network adapters set their receive buffers low to conserve allocated memory from the host. The low value results in dropped packets and decreased performance. Therefore, for receive-intensive scenarios, we recommend that you increase the receive buffer value to the maximum.
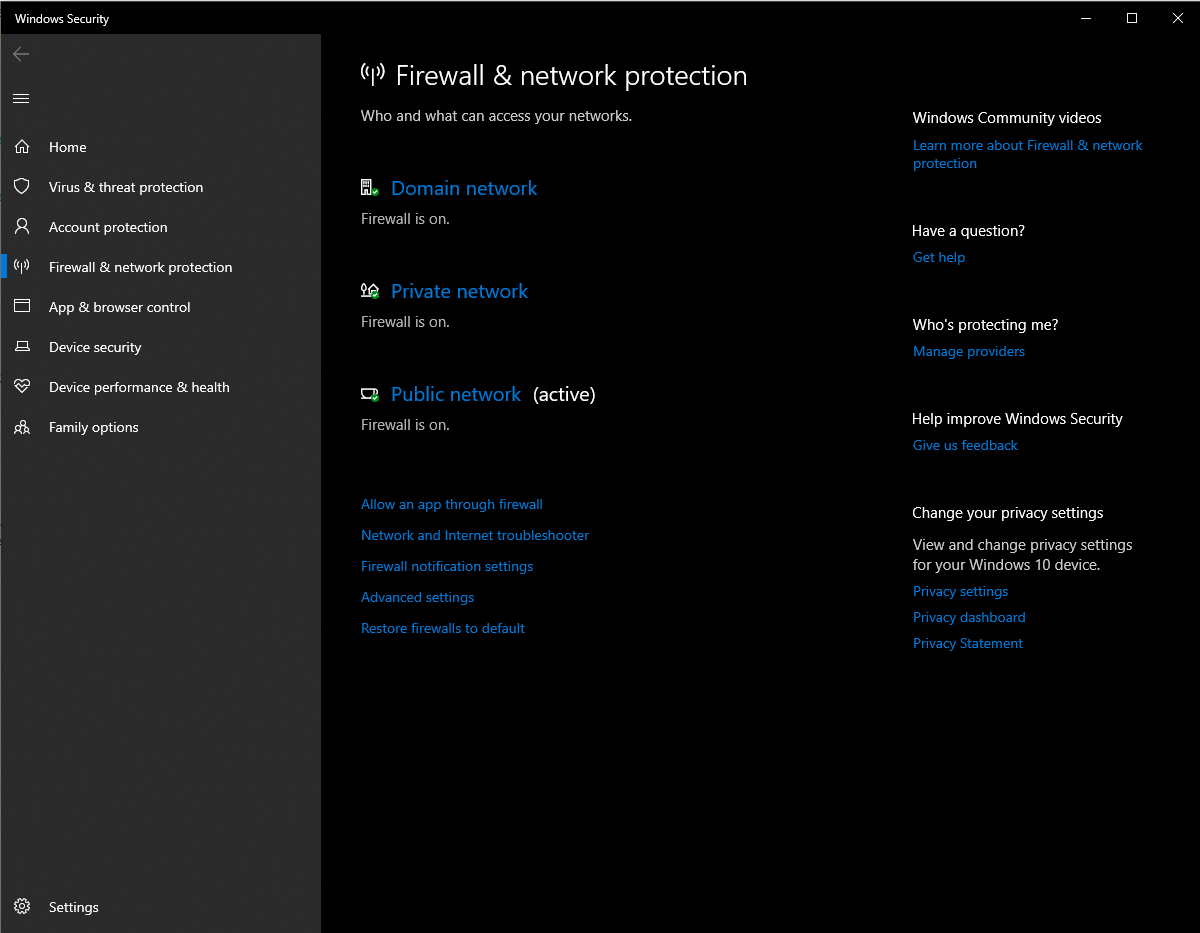
Note
If a network adapter does not expose manual resource configuration, it either dynamically configures the resources, or the resources are set to a fixed value that cannot be changed.
Enabling Interrupt Moderation

To control interrupt moderation, some network adapters expose different interrupt moderation levels, buffer coalescing parameters (sometimes separately for send and receive buffers), or both.
You should consider interrupt moderation for CPU-bound workloads, and consider the trade-off between the host CPU savings and latency versus the increased host CPU savings because of more interrupts and less latency. If the network adapter does not perform interrupt moderation, but it does expose buffer coalescing, increasing the number of coalesced buffers allows more buffers per send or receive, which improves performance.
Performance Tuning for Low Latency Packet Processing
Many network adapters provide options to optimize operating system-induced latency. Latency is the elapsed time between the network driver processing an incoming packet and the network driver sending the packet back. This time is usually measured in microseconds. For comparison, the transmission time for packet transmissions over long distances is usually measured in milliseconds (an order of magnitude larger). This tuning will not reduce the time a packet spends in transit.
Following are some performance tuning suggestions for microsecond-sensitive networks.
Set the computer BIOS to High Performance, with C-states disabled. However, note that this is system and BIOS dependent, and some systems will provide higher performance if the operating system controls power management. You can check and adjust your power management settings from Control Panel or by using the powercfg command. For more information, see Powercfg Command-Line Options
Set the operating system power management profile to High Performance System. Note that this will not work properly if the system BIOS has been set to disable operating system control of power management.
Enable Static Offloads, for example, UDP Checksums, TCP Checksums, and Send Large Offload (LSO).
Enable RSS if the traffic is multi-streamed, such as high-volume multicast receive.
Disable the Interrupt Moderation setting for network card drivers that require the lowest possible latency. Remember, this can use more CPU time and it represents a tradeoff.
Handle network adapter interrupts and DPCs on a core processor that shares CPU cache with the core that is being used by the program (user thread) that is handling the packet. CPU affinity tuning can be used to direct a process to certain logical processors in conjunction with RSS configuration to accomplish this. Using the same core for the interrupt, DPC, and user mode thread exhibits worse performance as load increases because the ISR, DPC, and thread contend for the use of the core.
System Management Interrupts
Many hardware systems use System Management Interrupts (SMI) for a variety of maintenance functions, including reporting of error correction code (ECC) memory errors, legacy USB compatibility, fan control, and BIOS controlled power management. The SMI is the highest priority interrupt on the system and places the CPU in a management mode, which preempts all other activity while it runs an interrupt service routine, typically contained in BIOS.
Unfortunately, this can result in latency spikes of 100 microseconds or more. If you need to achieve the lowest latency, you should request a BIOS version from your hardware provider that reduces SMIs to the lowest degree possible. These are frequently referred to as “low latency BIOS” or “SMI free BIOS.” In some cases, it is not possible for a hardware platform to eliminate SMI activity altogether because it is used to control essential functions (for example, cooling fans).
Note
The operating system can exert no control over SMIs because the logical processor is running in a special maintenance mode, which prevents operating system intervention.
Performance Tuning TCP
You can performance tune TCP using the following items.
Receive Window Auto-tuning Level Windows 7 1
Details are provided in the following sections.
TCP Receive Window Auto-Tuning
Prior to Windows Server 2008, the network stack used a fixed-size receive-side window that limited the overall potential throughput for connections. One of the most significant changes to the TCP stack is TCP receive window auto-tuning. You can calculate the total throughput of a single connection when you use this fixed size default as:
Total achievable throughput in bytes = TCP window * (1 / connection latency)
For example, the total achievable throughput is only 51 Mbps on a 1 GB connection with 10 ms latency – which is a reasonable value for a large corporate network infrastructure.
With auto-tuning, however, the receive-side window is adjustable, and it can grow to meet the demands of the sender. It is entirely possible for a connection to achieve the full line rate of a 1 GB connection. Network usage scenarios that might have been limited in the past by the total achievable throughput of TCP connections can now fully use the network.
Windows Filtering Platform
The Windows Filtering Platform (WFP) that was introduced in Windows Vista and Windows Server 2008 provides APIs to non-Microsoft independent software vendors (ISVs) to create packet processing filters. Examples include firewall and antivirus software.
Note
A poorly written WFP filter can significantly decrease a server’s networking performance.
Receive Window Auto-tuning Level Windows 10
For more information, see Windows Filtering Platform in the Windows Dev Center.
TCP Parameters
The following registry keywords from Windows Server 2003 are no longer supported, and they are ignored in Windows Server 2012, Windows Server 2008 R2, and Windows Server 2008.
Receive Window Auto Tuning Level Windows 10
TcpWindowSize
NumTcbTablePartitions
MaxHashTableSize
 -->
-->Windows 10 Receive Window Auto-tuning Level
Hi, my name is Katarzyna and I am the Program Manager within the Internet Protocols team. I have been asked a few times about the Receive Window Auto-Tuning feature on Vista and some associated issues people are having.
One of the many cool new features on Windows Vista, Receive Window Auto-Tuning enables the networking stack to receive data more efficiently than on XP. Auto-Tuning allows the operating system to continually monitor the routing conditions (bandwidth, network delay, application delay) and configure connections (scale the TCP Receiving Window) so as to maximize the network performance.In some high bandwidth, high latency links, we have seen SMB performance improvement up to 20 times!
In every TCP packet there is a 'window' field, which informs the receiver how much data the sender can accept back. This window controls the flow by setting a threshold on data kept 'in flight' and prevents overwhelming the receiver with data that it cannot accept.
The TCP window field is 16 bits wide, allowing for a maximum window size of 64KB, which used to meet requirements of many older networks. Nowadays, however, network interfaces can handle larger packets and keep more of them in flight at any given time. Thus, a larger TCP window has become necessary; especially on high-speed, high latency networks. To fill such a long, fat pipe and make use of the available bandwidth, the sending system can often require very large windows for good performance.
The solution to this demand is called 'window scaling”, described back in 1992 in RFC 1323. It introduces an eight-bit scale factor, which serves as a multiplication factor for the window width. After the factor has been negotiated, window values used by that system on a given connection will be shifted to the left by that scale factor; a window scale of zero, thus, implies no scaling at all, while a scale factor of six implies that window sizes should be shifted six bits, thus multiplied by 2^6 = 64. Now a window greater than 64KB can be easily expressed (e.g., 128KB) by setting the scale factor (e.g., 6) and keeping the window field under the original 16 bits (here, 2048).
The window size included in all packets is modified by the scale factor, which is negotiated once at the very beginning of a TCP connection. The connection requestor suggests window scaling factor in its original SYN packet and if the SYN+ACK packet sent in response contains the option, then this particular value will be used on this connection. The scale factor cannot be changed after the initial setup handshake; remaining data transfers on this connection will implicitly use the negotiated value.
Older routers and firewalls however do not handle window scaling correctly leaving the option in the original SYN packet but setting the connection’s scale factor to zero. Seeing the option on, the receiver responds with its own window scale factor. Believing that its scale factor has been accepted, the initiator scales the window appropriately while the receiver thinks that a scale factor of zero is applied and thus a small window of data should follow. As a result, the communication is slow at best. Sometimes, small window packets are dropped by the routers, essentially breaking the connection.
The resulting slow data transfers or loss of connectivity, users may experience as slow or hung networking applications. Remote Desktop Connection and network file copy are two scenarios particularly hurt by misbehaving routers.
If your connection from a Vista machine appears slow or hung, here are some steps to isolate the cause:
- First, make sure that your firewall and router can support window scaling. Some devices from Linksys, Cisco, NetApp, SonicWall, Netgear, Checkpoint, D-Link were reported as having problems with window scaling. (Some of the incompatible devices are given here. You can check with the manufacturer or run the connectivity diagnostic suite (especially, TCP High Performance Test) provided by Microsoft to determine your gateway device’s compliance.
- Second, check with the manufacturer if a firmware update has been issued for your device that can fix the problem. Replace the problematic device or update the firmware as suggested by the manufacturer. If the router cannot be replaced or if it the device is remote (e.g., a firewall of your ISP or corporation)
- Third, If the problem still persists, you can restrict autotuning by running “netsh interface tcp set global autotuninglevel=restricted” from the command prompt. We have found that restricted mode will often allow some of the benefits of autotuning with a number of problematic devices.
- Lastly, if all else fails, in order to disable this feature, run 'netsh interface tcp set global autotuninglevel=disabled'.
- (In order to reenable autotuning, run “netsh interface tcp set global autotuninglevel=normal” .)
Please refer to the following KB articles for more information:
Receive Window Auto-tuning Level Windows 7 1
-- Katarzyna
Receive Window Auto-tuning Level Windows 7 Free
Updated: Broken link to KB 932170
Update 2: Changed the guidance to do restricted before disabled.
Update 3: tunning doesn't have two 'n's. :)
Update 4: no really, tuning doesn't have two 'n's.